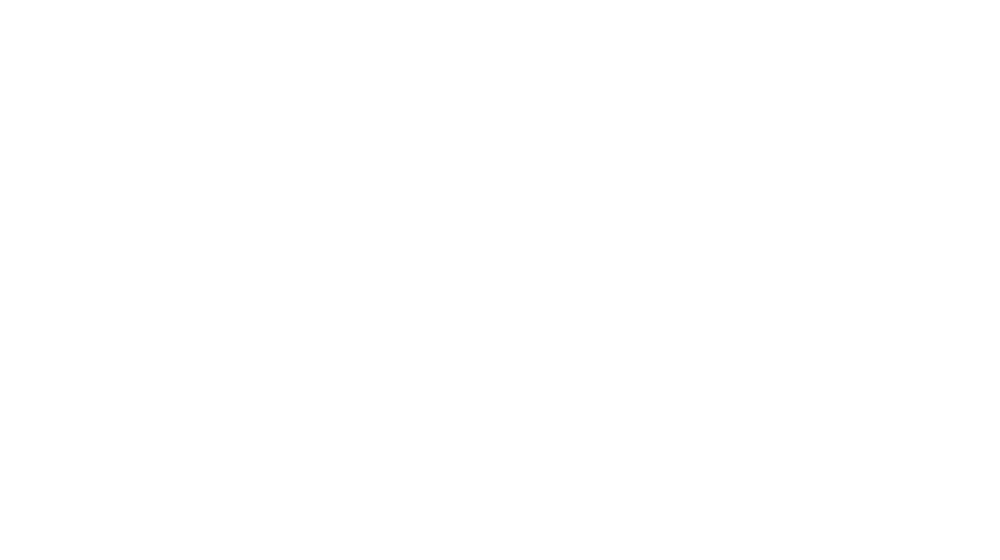ハンディを Wi-Fi に接続する
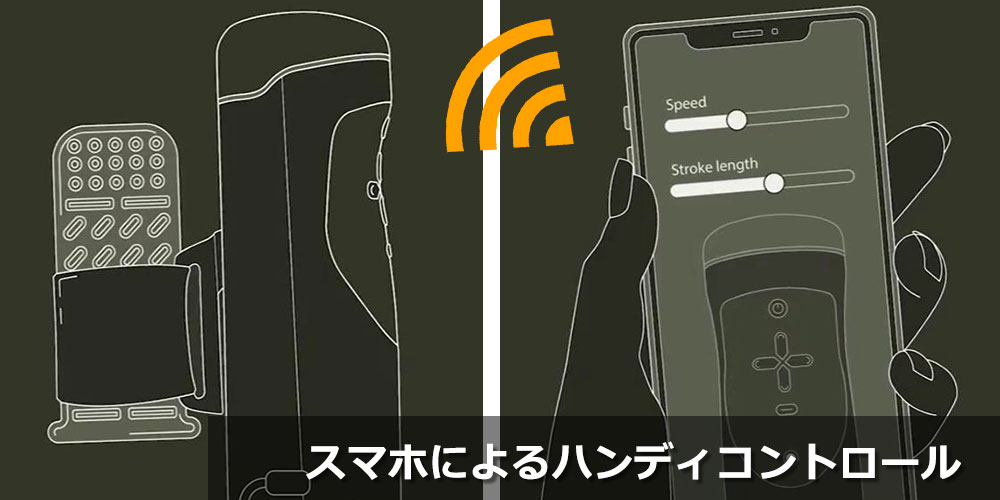
Handy をワイヤレス ネットワークに接続すると、ファームウェア アップデート、 HandyFeeling、および VR やローカル同期ビデオなどのオンライン接続サービスにアクセスできるようになります。
※これまで、HandyConnectアプリを使った接続方法を、推奨しておりましたが、廃止に伴い、今後は、Handyverseアプリを使った接続方法を推奨させていただきます。
本ページの手順は旧接続方法の為、ご迷惑をお掛け致しますが、暫時下記PDFでご確認ください。
また下記PDFもスマホアプリ版での連携方法のみの説明となっております。
PCでの接続方法につきましては加筆制作中の為、今少しお待ちください。


スマートフォンとアプリの準備
1.スマートフォンのBluetoothをONにします。
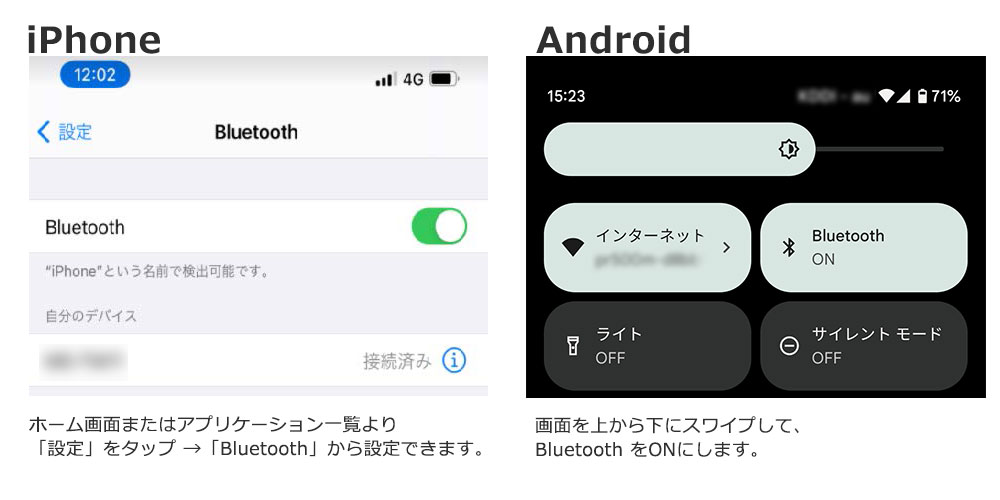
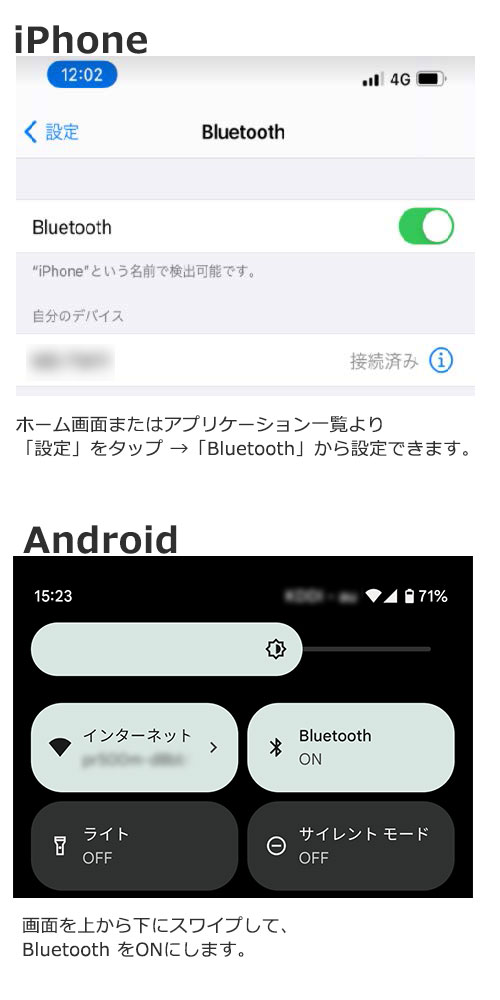
2.スマートフォンへHandy Connectアプリをダウンロードします。
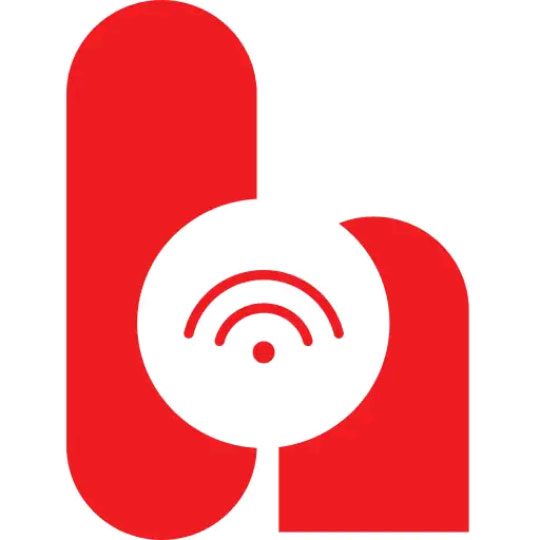 |
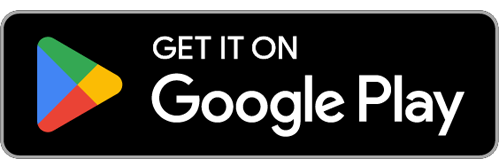
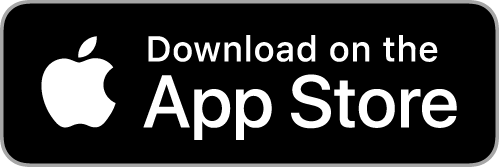 |
3.スマートフォンへHandyverse Remote Controlをブックマークします。
https://www.handyfeeling.com/remote
上記URLへアクセスしてください。下記QRコードからもアクセス頂けます。
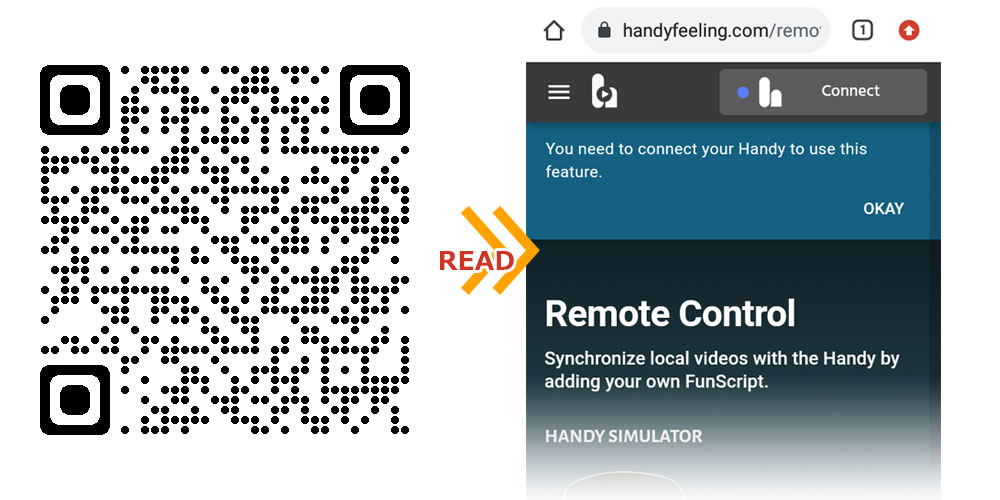
アプリとBluetooth機能でHandyをWi-fi接続
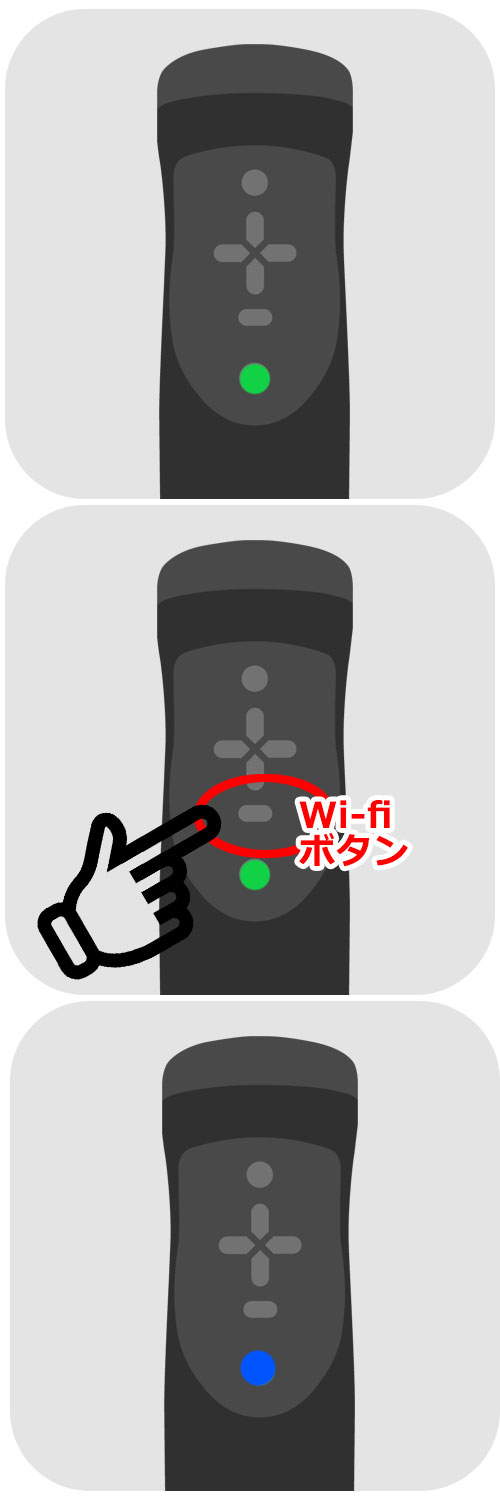 |
4.Handyに電源プラグをセットし、コンセントに挿してから電源を入れます。 |
5.HandyのWiFiボタンを長押しします。 |
|
6.LEDランプが●に点灯したら、Bluetoothモードに入ったことを示します。 |
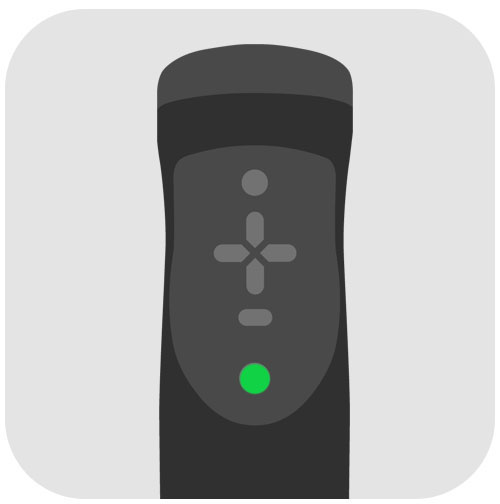 |
| 4.Handyに電源プラグをセットし、コンセントに挿してから電源を入れます。(Handyに付属しているACアダプタと電源プラグは、Handy専用で且つ、セットでお使いください。他の電子機器ではご使用にならないでください。) LEDランプが●に点灯します。 |
 |
| 5.HandyのWiFiボタンを長押しします。 |
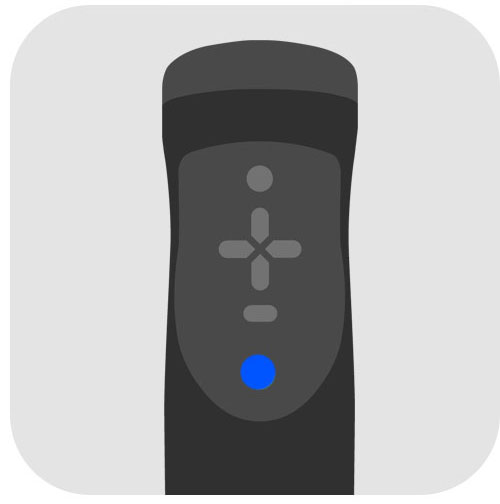 |
| 6.LEDランプが●に点灯したら、Bluetoothモードに入ったことを示します。 |
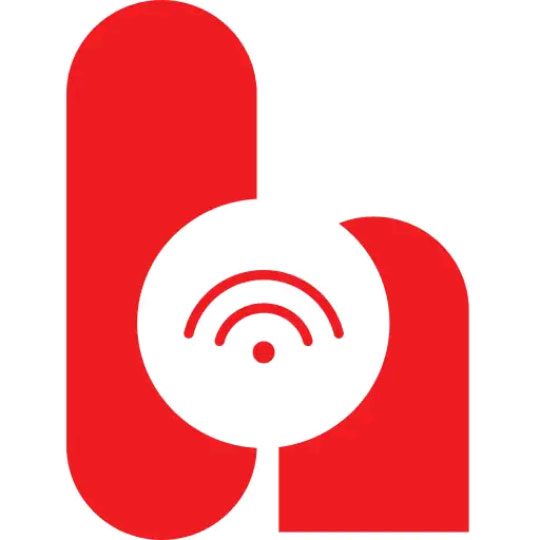 |
7.Handy Connectアプリを起動します。 |
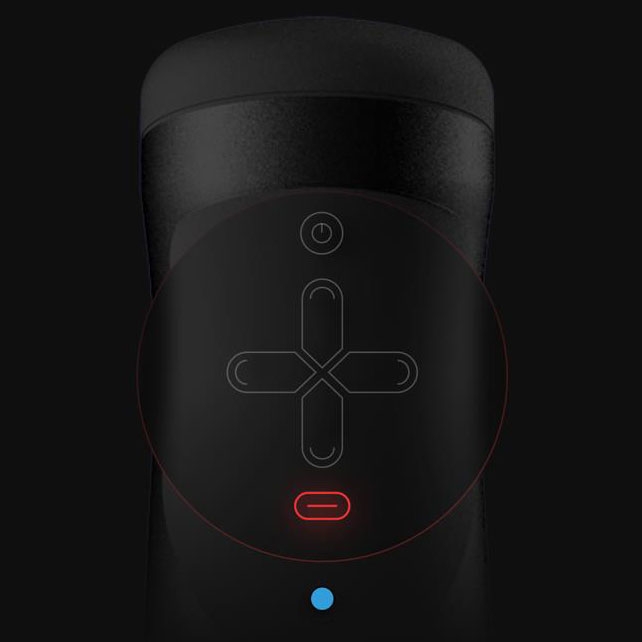 |
8.起動したら設定を進めます。 What color is the LED ⇒ONLY BLUEを選びます。 9.ペアリングの準備が出来たら Ready to Connect と表示されます。 ⇒SCAN FOR MACHINESを押します。 |
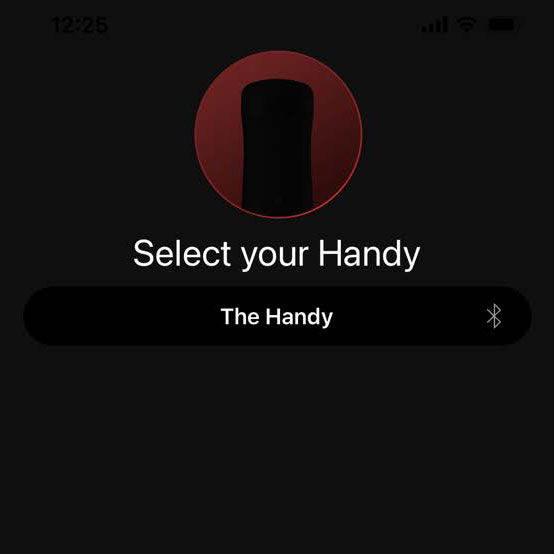 |
10.Select your Handy の項目に表示されるThe Handyを選びます。 Scan againを押すとBluetoothモードでHandyに接続します。 |
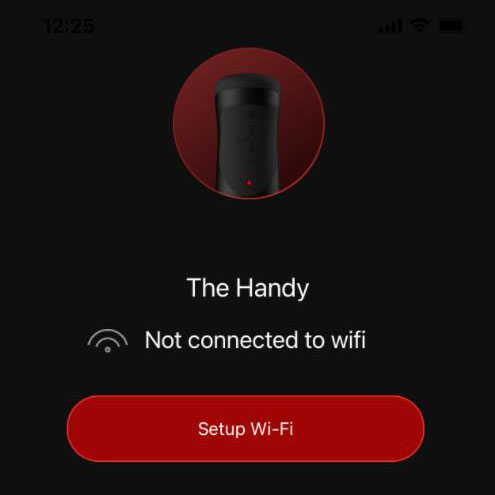 |
11.アクセスするWi-Fiを探索します。 Setup Wi-Fiを押すとスキャンを開始します。 |
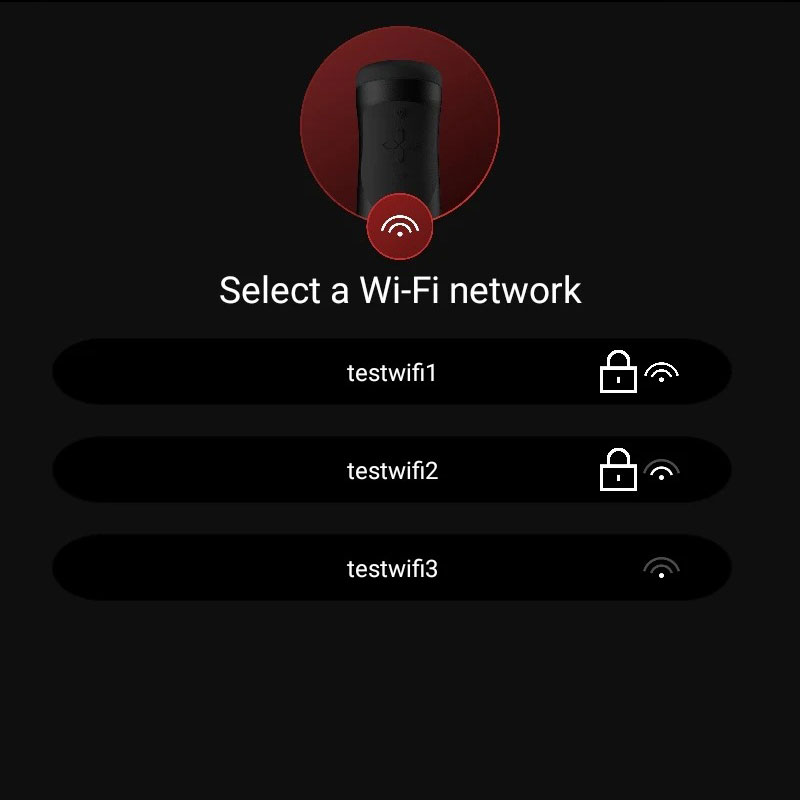 |
12.検索されたWi-Fiネットワークが表示されます。表示された中からご自身がお使いいただいているSSIDをご選択ください。 ※集合住宅や近隣に建物の多い環境では公衆Wi-Fiなどが多数表示されますが、そちらは使用せずいつもご自宅で使用されているものを設定してください。 |
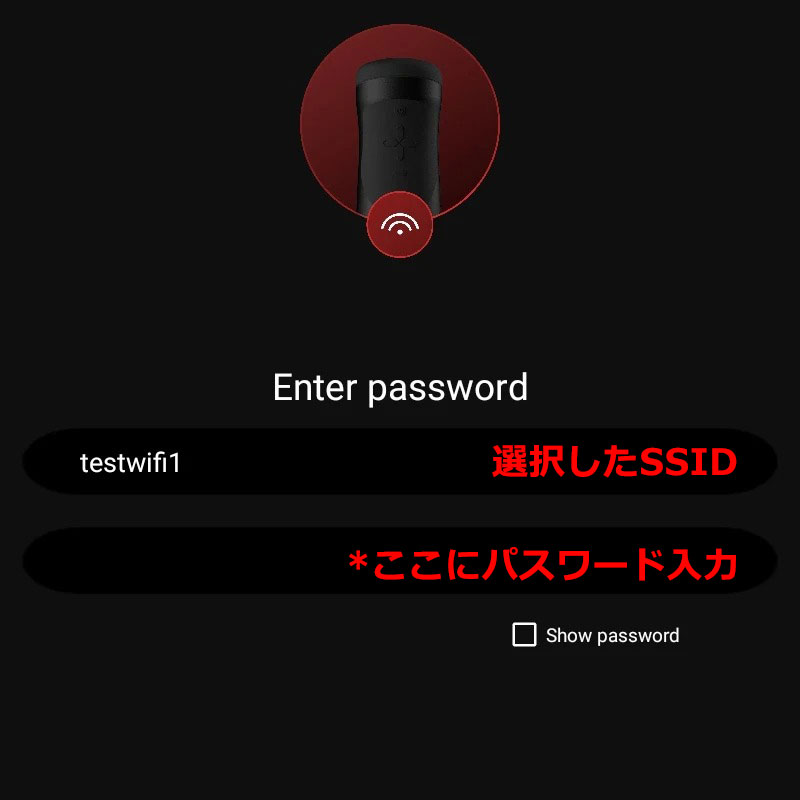 |
13.選択したSSIDのパスワードを入力してください。 入力してConnectを押すと、HandyがWi-Fiに接続します。 |
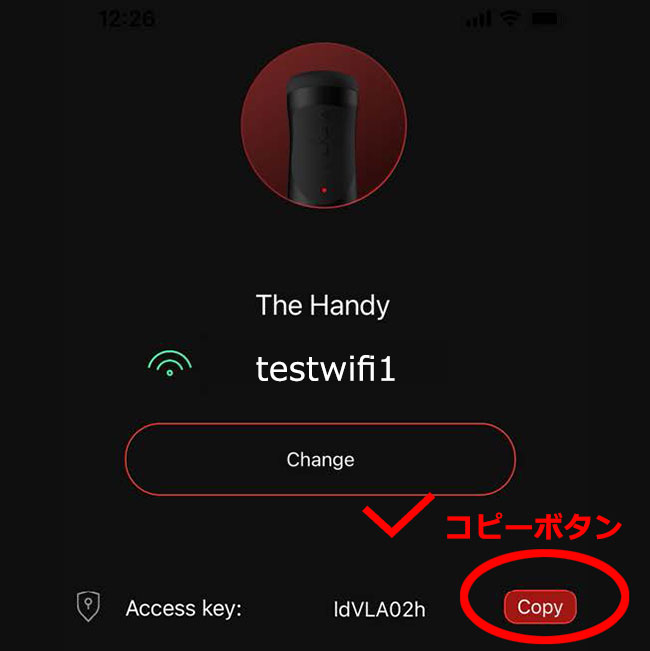 |
14.接続に成功したら、左のような画面になります。 Access KeyのCopyボタンを押してください。(またはAccess Keyをメモ) |
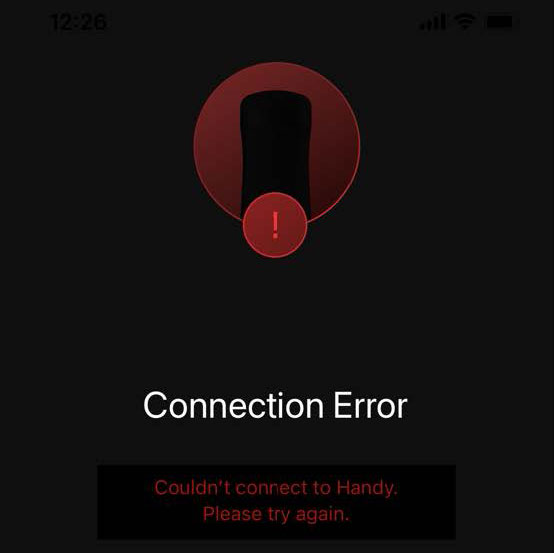 |
15.Handy本体のプラグを抜いて電源をオフにします。 画面上にコネクトエラーの画面が表示されますが、これは本体の電源が切れたことによる接続エラーの表示ですので、エラー画面が表示されるのは正常です。 |
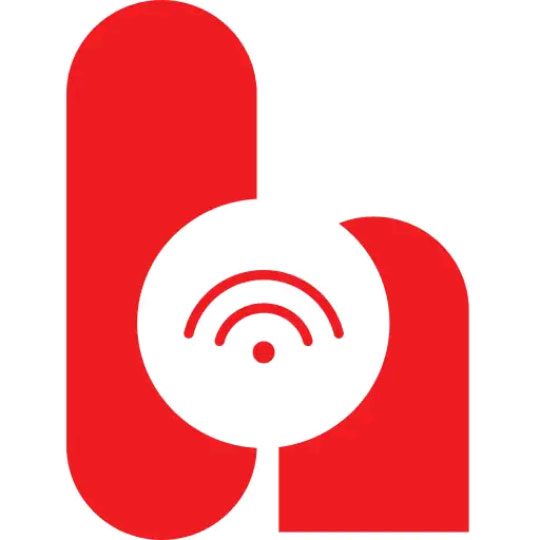 |
| 7.Handy Connectアプリを起動します。 |
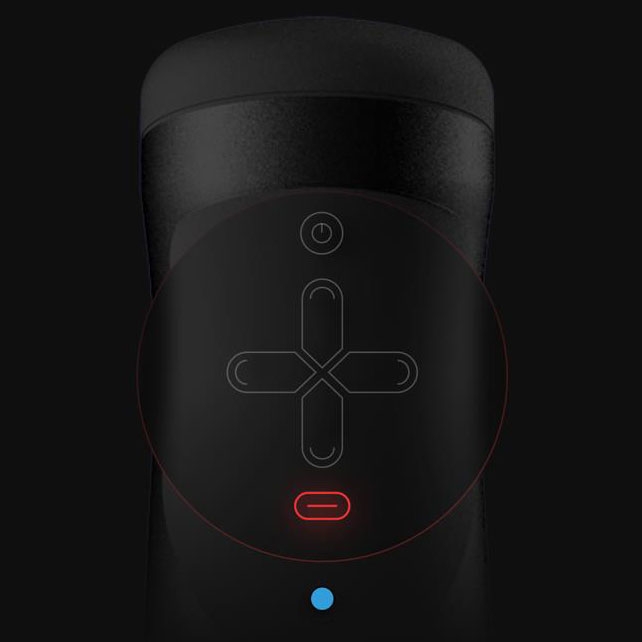 |
| 8.起動したら設定を進めます。 What color is the LED ⇒ONLY BLUEを選びます。 9.ペアリングの準備が出来たら Ready to Connect と表示されます。 ⇒SCAN FOR MACHINESを押します。 |
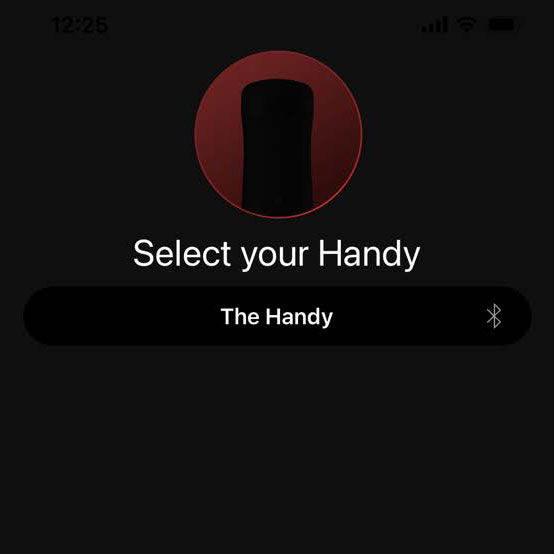 |
| 10.Select your Handy の項目に表示されるThe Handyを選びます。 Scan againを押すとBluetoothモードでHandyに接続します。 |
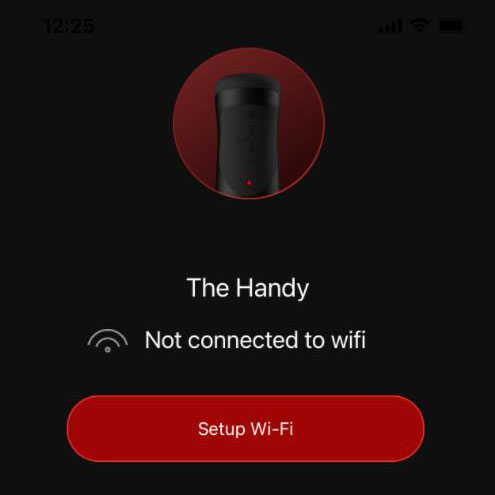 |
| 11.アクセスするWi-Fiを探索します。 Setup Wi-Fiを押すとスキャンを開始します。 |
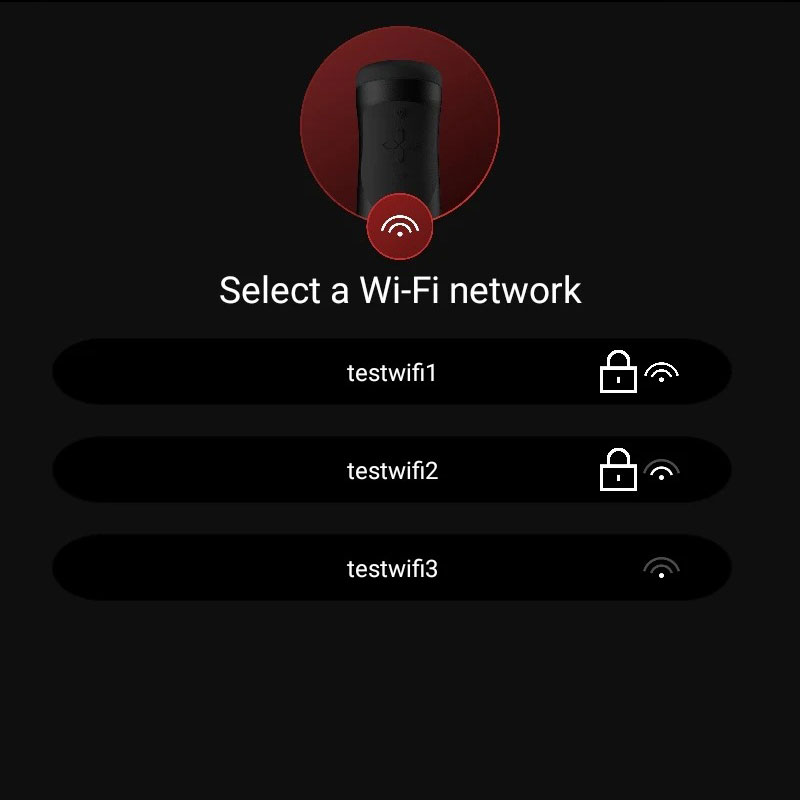 |
| 12.検索されたWi-Fiネットワークが表示されます。表示された中からご自身がお使いいただいているSSIDをご選択ください。 ※集合住宅や近隣に建物の多い環境では公衆Wi-Fiなどが多数表示されますが、そちらは使用せずいつもご自宅で使用されているものを設定してください。 |
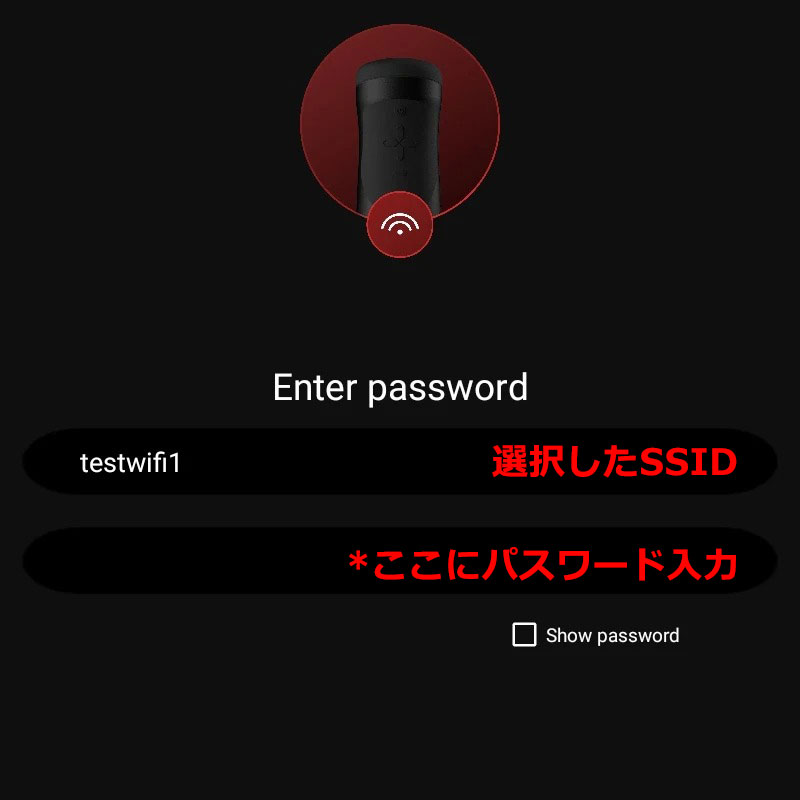 |
| 13.選択したSSIDのパスワードを入力してください。 入力してConnectを押すと、HandyがWi-Fiに接続します。 |
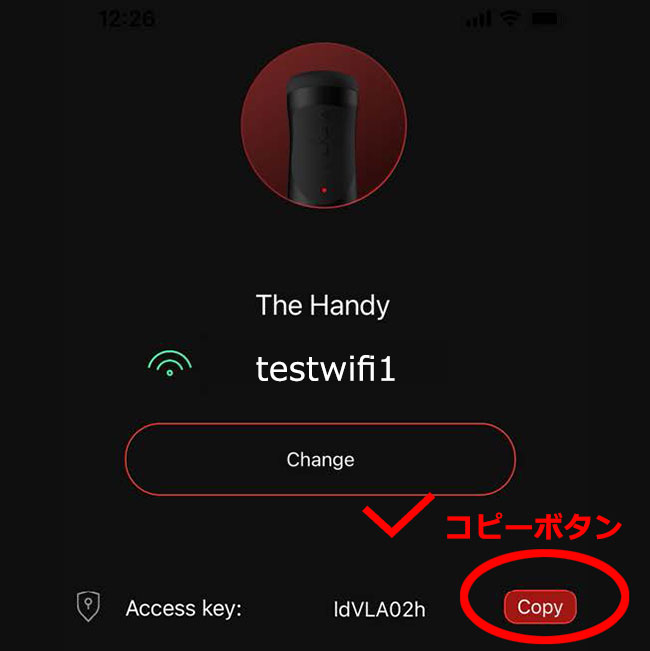 |
| 14.接続に成功したら、上のような画面になります。 Access KeyのCopyボタンを押してください。(またはAccess Keyをメモ) |
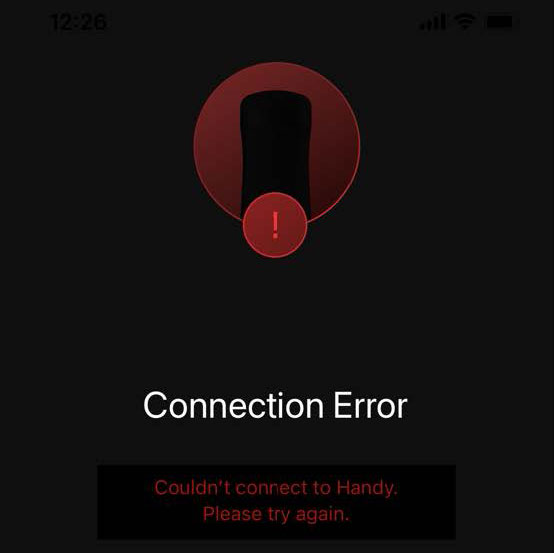 |
| 15.Handy本体のプラグを抜いて電源をオフにします。 画面上にコネクトエラーの画面が表示されますが、これは本体の電源が切れたことによる接続エラーの表示ですので、エラー画面が表示されるのは正常です。 |
スマートフォンブラウザからHandyへ接続
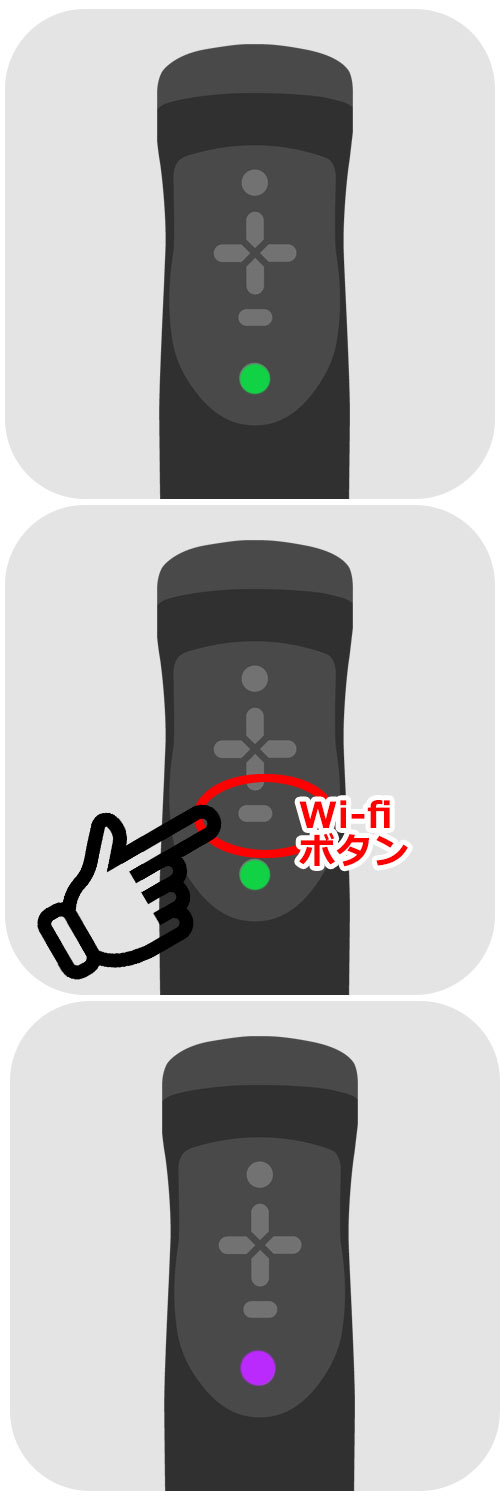 |
16.Handyに電源プラグをセットし、コンセントに挿してから電源を入れます。 LEDランプが●に点灯します。 |
| 17.HandyのWi-Fiボタンを1回軽く押します。 | |
| 18.LEDランプが●に点灯したら、Wi-Fi接続モードに入ったことを示します。 |
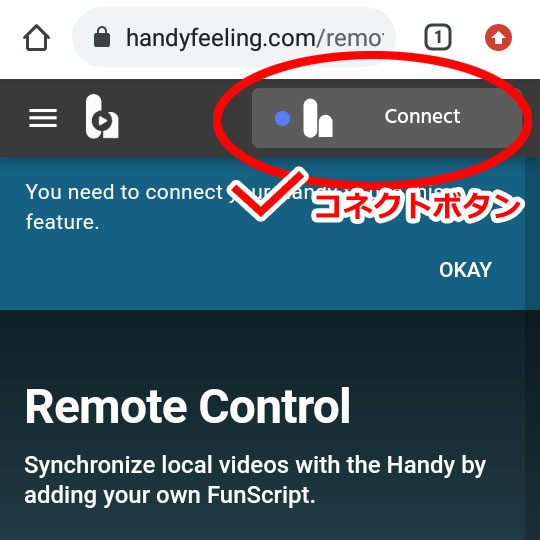 |
19.手順3でブックマークしたHandyverse Remote Controlをブラウザで開きます。 Connect ボタンを押します。 |
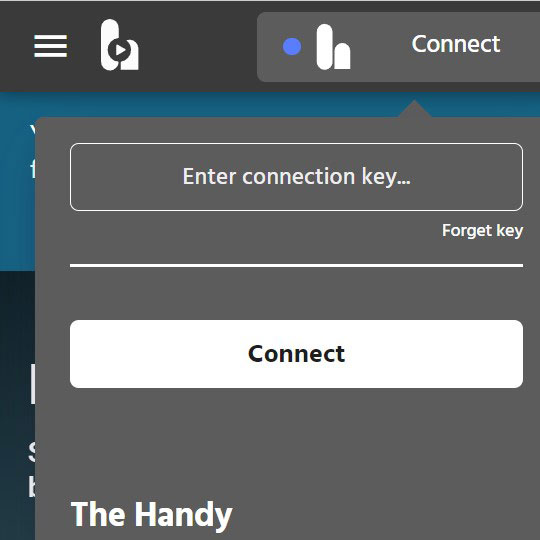 |
20.Connectボタンを押すとダイアログが表示されますのでEnter connection key…に14の手順でコピーしたアクセスキーをペーストし、Connectボタンを押します。 |
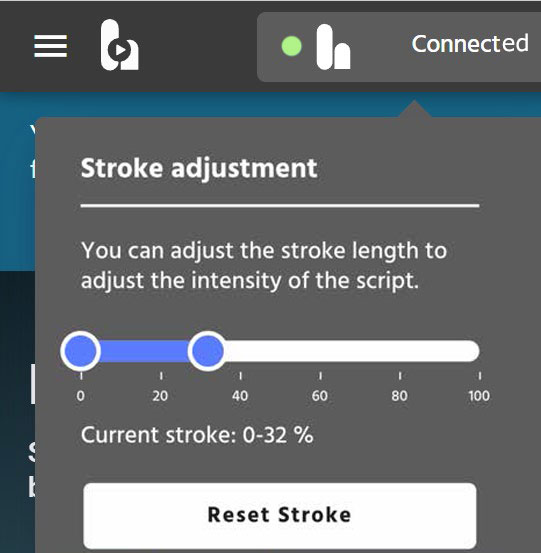 |
21.接続が成功すると左画面のような表示になります。 上部の▲をタップするとダイアログは表示されなくなります。 |
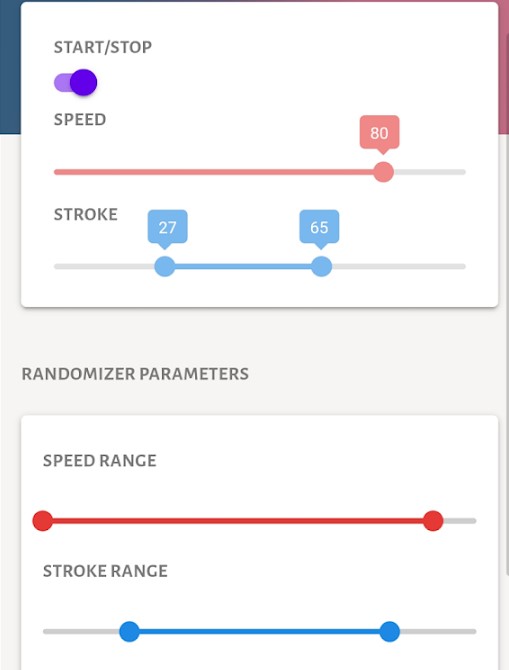 |
22.スマートフォンとHandyが接続され、リモコン操作ができるようになりました。 23.リモコンのSTART/STOPはトグルボタンをタップして切り替えできます。速度やストロークの長さをお好みで調整してください。 |
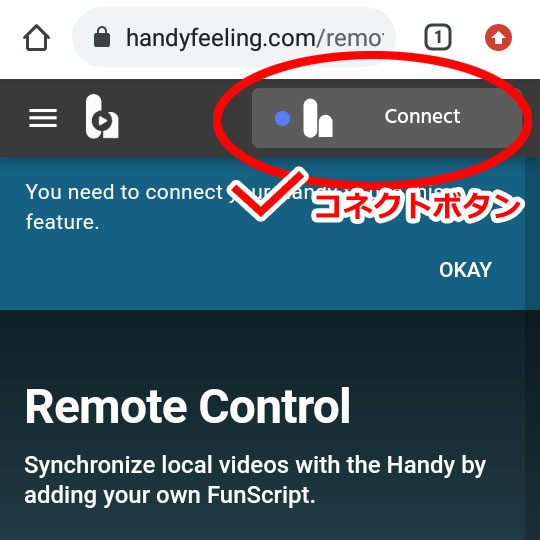 |
24.2回目以降はブラウザでHandyverse Remote Controlを開き、コネクトボタンを押すだけで接続できます。(アクセスキーは保存されています) 接続出来たら23と同様にSTART/STOPでリモコン操作のON/OFF、速度やストロークが調整できます。 |
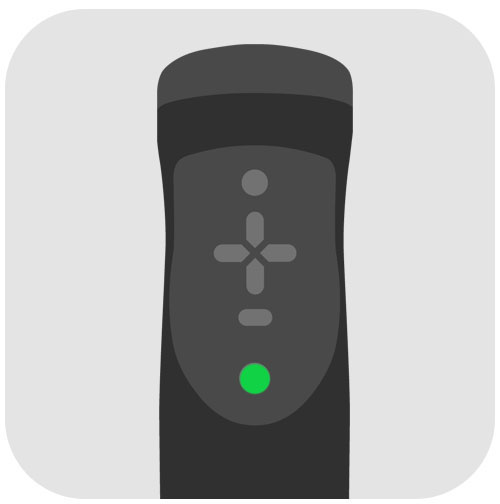 |
| 16.Handyに電源プラグをセットし、コンセントに挿してから電源を入れます。 LEDランプが●に点灯します。 |
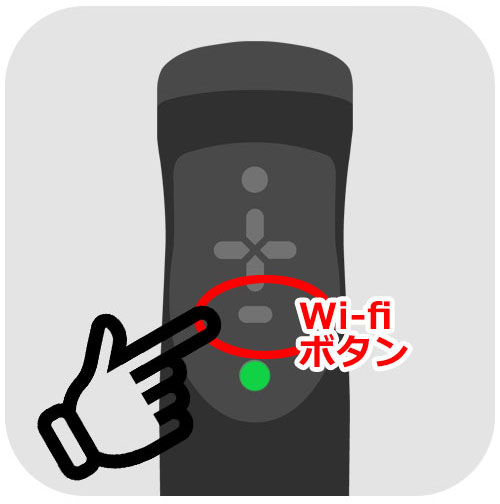 |
| 17.HandyのWi-Fiボタンを1回軽く押します。 |
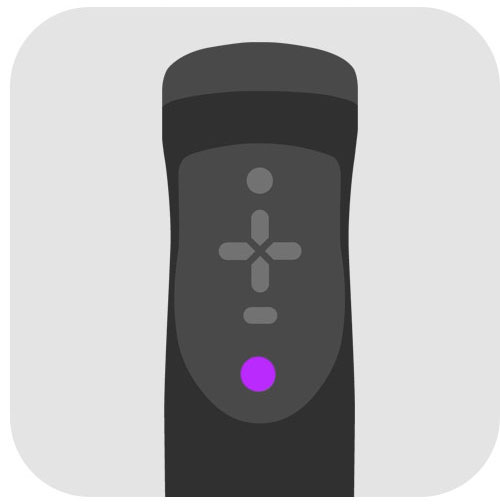 |
| 18.LEDランプが●に点灯したら、Wi-Fi接続モードに入ったことを示します。 |
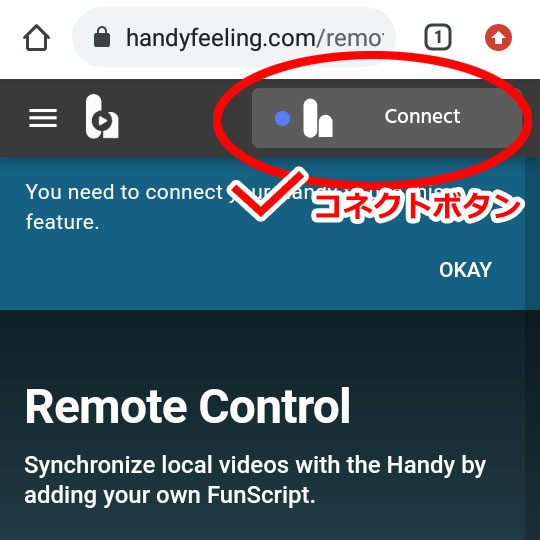 |
19.手順3でブックマークしたHandyverse Remote Controlをブラウザで開きます。https://www.handyfeeling.com/remote開いたらConnectボタンを押します。 |
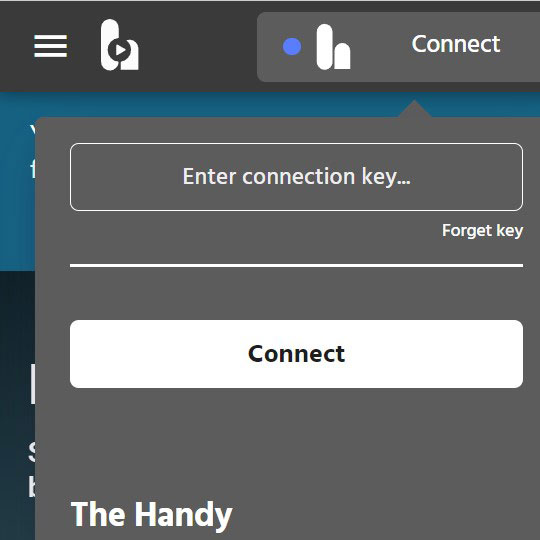 |
| 20.Connectボタンを押すとダイアログが表示されますのでEnter connection key…に14の手順でコピーしたアクセスキーをペーストし、Connectボタンを押します。 |
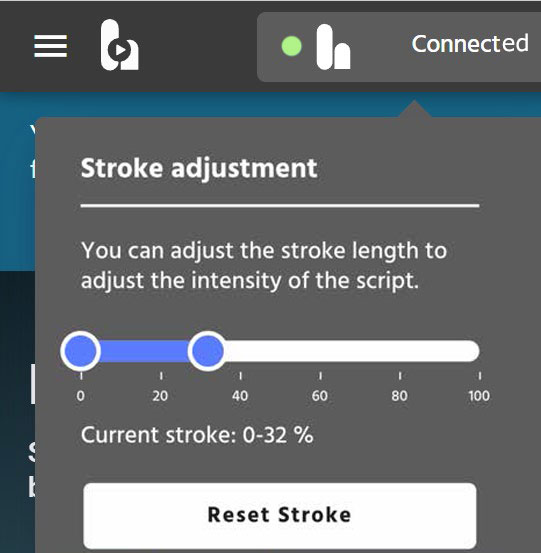 |
| 21.接続が成功すると左画面のような表示になります。 上部の▲をタップするとダイアログは表示されなくなります。 |
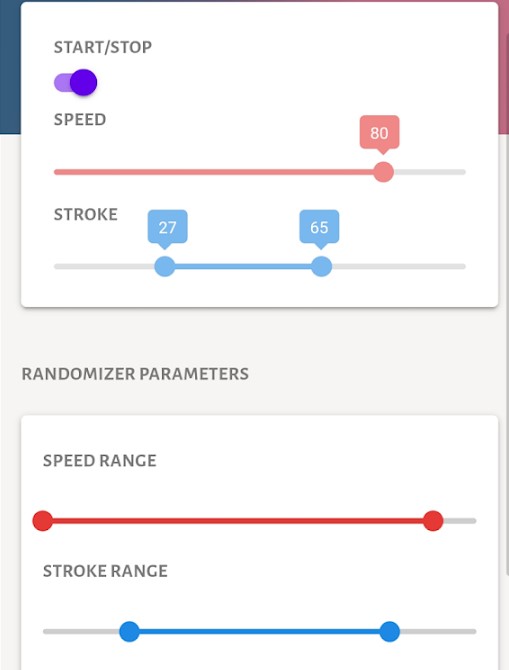 |
| 22.スマートフォンとHandyが接続され、リモコン操作ができるようになりました。 23.リモコンのSTART/STOPはトグルボタンをタップして切り替えできます。速度やストロークの長さをお好みで調整してください。 |
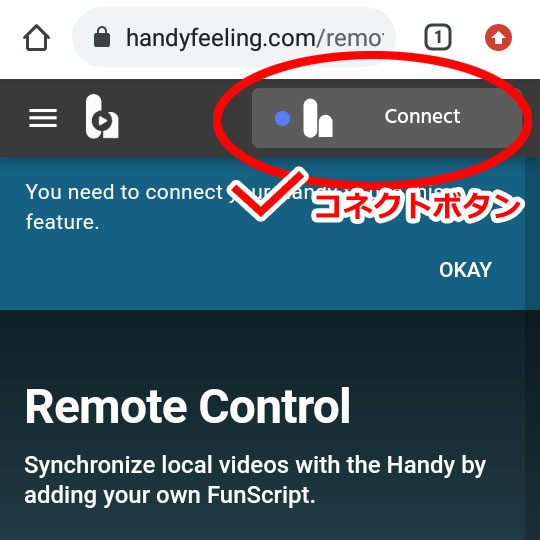 |
| 24.2回目以降はブラウザでHandyverse Remote Controlを開き、コネクトボタンを押すだけで接続できます。(アクセスキーは保存されています) 接続出来たら23と同様にSTART/STOPでリモコン操作のON/OFF、速度やストロークが調整できます。 |


ここに記載している使い方以外の方法で使用される場合は、自己責任の上、ご使用くださいませ。